Presenting virtual is a bit of a workaround solution when there is no possibility to show the presentation and the presenter in one view, there is no possible way for interaction between the presenter and the audience. Voice and slides are the only ways to trigger the listeners to keep pay attention to your story, while you as a presenter can make the difference.
Combine webcam and presentation
Video within a video is much better, one video stream for the webcam the other video stream the presentations. This makes it possible to put the webcam video stream from the presenter next to them, or in front of the presentation.
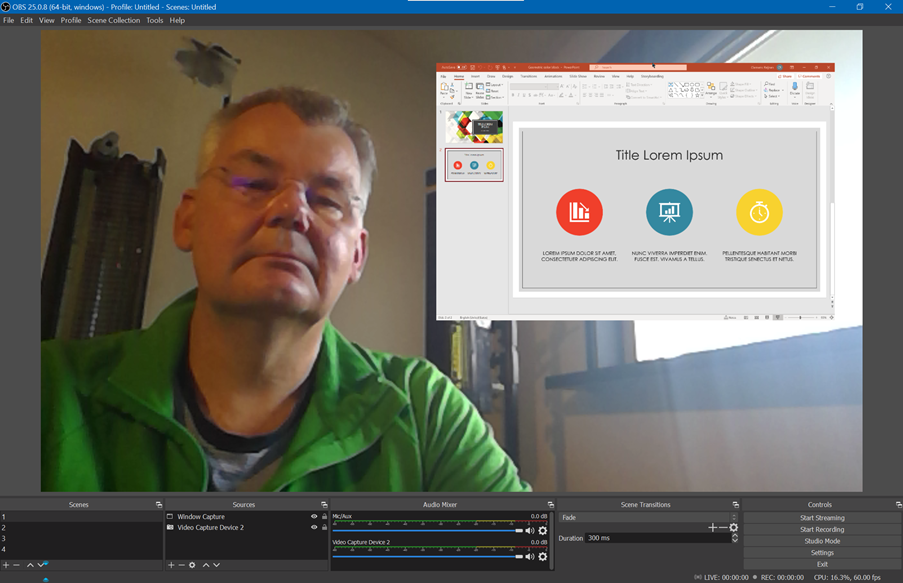
There are multiple solutions to accomplish to combine the webcam and the desktop output streams and present this combined streaming for example Microsoft Teams.
- LogiCapture is a nice easy free tool
- OBS studio is opensource and don’t forget to install also the virtual cam for output.
- XSplit a paid tool is also pretty good.
There are many more, I played and investigated with several tools, finally, OBS studio and XSplit are my favorite.
Remove background
To remove all the distractions for the audience, it is good to remove the background from the presenter. This makes it possible to have a very clean focused view. There are two ways to accomplish background removal during streaming. Either remove the background via AI or remove it with a green screen, chroma key.
How easy and fancy the AI background removal tools are, they are not perfect. When the audience looks at background parts and half heads, they are not very focused on the presentation (even when you smile).
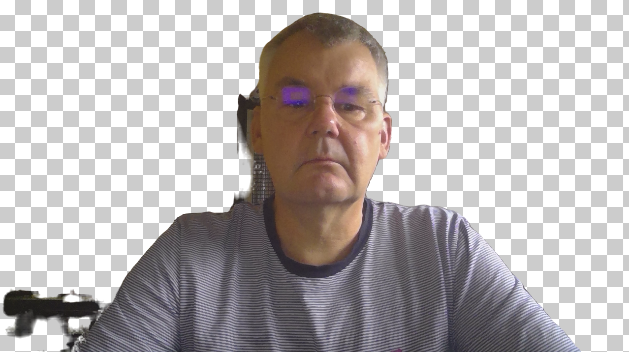
Microsoft Teams, Zoom and probably more have these AI tools embedded, XSplit has a dedicated tool, which works really nice. Good lights will improve it. But still not perfect.
Easier and better to process – If (Green) Than (Transparent). Using the chroma key will result in a much cleaner and sharper transparent background. The setup is a bit more complex, there is a requirement for a green screen, good lights, and a program which replaces the green for transportation.
For the green screen, I am using a Fotodiox and I’m still fighting with the folding back.

The lights require some special focus.
In front, there is a camera and a ring light. The ring is a bit challenging because it reflects circles in eyes and glasses. I am pointing my glasses a bit downward.

When you are using a greenscreen you must light it, flat TL lights give a good equal green color for your green screen.

And, an additional backlight to prevent a green glowing presenter, the green screen reflects the presenter and the camera will show a green glow. This backlight light solves this and puts the presenter more from the green screen.
Most video editing softwares have a chroma key as a filter. OBS studio and XSplit broadcaster have some good tuning options on the green and softness, resulting in a very nice cut.
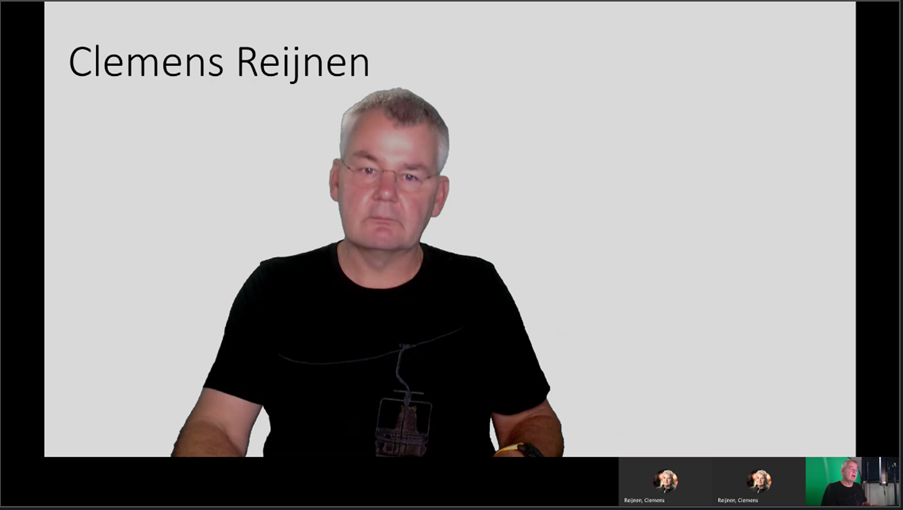
My two-camera setup, one with chroma key and a greenscreen and, one as a normal webcam (lower right corner).
Presenter view
When the virtual camera output from the streaming tool is used in the online conference tool, the audience needs to focus on you. In Microsoft Teams this requires the Pin and probably also Fit Frame options to enable because Teams tries to focus and zoom in on your face. Otherwise, you will see the 9×9 tile view and the presentation is very small.
How to Pin and Reframe Video Feeds in Microsoft Teams
Presenting your screen is much more comfortable for the audience, it is by default the focusing screen and the aspect ratio is kept locked. No need for the audience to do anything. OBS Studio has the capability to stream the filtered and combined output to a preview window. Selecting this window as the screen to present within Microsoft Teams is the workaround that works perfectly. Select the fullscreen OBS output window.
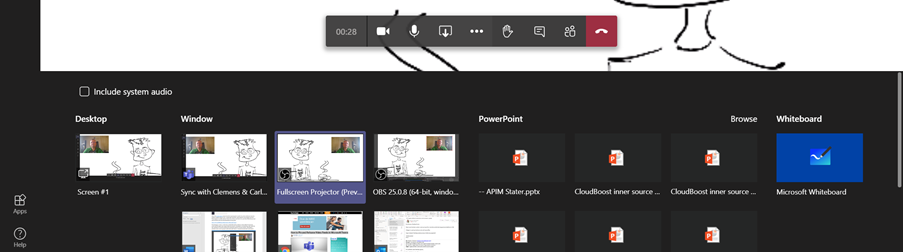
Screens and scene’s setup
To make it comfortable for the presenter, it is best to have a two-screen setup. One screen with the presentation, which is combined with the output stream, and one for Microsoft Teams. Microsoft Teams minimizes when presenting, but you can bring this up again because the presentation is on a different window, making it easy to follow the audience.
Within OBS Studio it is possible to configure several scenes, making it easy to hide or make your self smaller or bigger. Always good to differ the position during the presentation. Hotkeys and many rehearsals will create some mussel memory, for sure when you don’t, you will forget to switch scenes during the presentation.
I use two additional computers next to the main presenter computer. One where I log in the meeting to get the audience view (this one is on a different network, so the latency is also visible) and this view is in front of me in the circle light. The other computer (also on a different network) is the backup, where I can jump to when either the computer crashes or the network drops.
Bandwidth and backup
All this effort is for nothing when your bandwidth is low, download and upload speed should be of a decent and stable quality. Get the output lip-sync can be a challenge when bandwidth is too low.
I’m using three different connections, mobile data to follow the audience view, a landline with normal an ethernet cable, and a temporary Mifi connection when one or the other drops, I’ve got a backup. Maybe a bit overdone, but I’m not alone 🤓
Closing
Do not forget content is king when you put all this effort into the setup, but a horrible video and voice quality will make your audience drop interest. Do both, and try to smile 😉.


 English | EN
English | EN 